学校で年間行事予定を作成するとき、苦労したことはありませんか?カレンダーを見ながら日付や曜日を入力したり、土日祝日を塗りつぶしたり、、、この記事ではそのような煩わしい作業をExcelの関数を使って自動化する方法を紹介します。
この記事では、日付と曜日の表示について扱います。
Contents
タイトルと月を入力する。
新しいシートの上部にタイトルを入力します。ここでは「2020年度〇〇学校年間行事予定」とします。この時、「2020」と「年度〇〇学校年間行事予定」は違うセルに入力します。
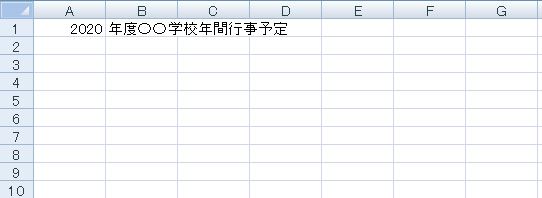
タイトルの下に「4月」と入力します。この時、「4」と「月」は違うセルに入力します。
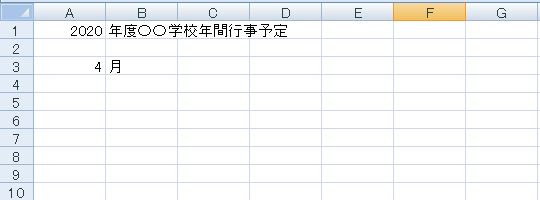
4月の「1日」を表示させたいセルに関数を入力する。
1日の「1」と表示させたい箇所に「DATE関数」を入力します。普通に数字の「1」を入力しても後で曜日を表示させることができません。
セルを選択して、数式バーをクリックし、「=DATE(A1,A3,1)」と入力します。
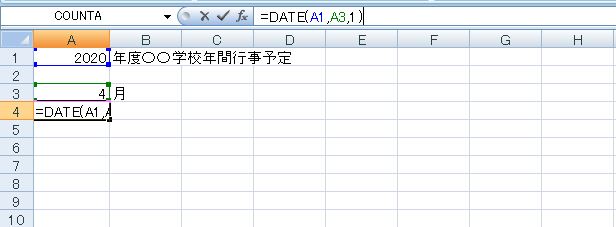
Enterキーを押します。
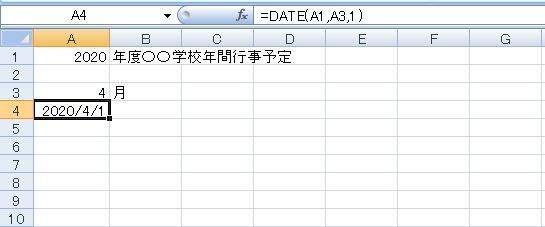
これで日付が表示されました。この時、数式バーの横の「関数の挿入ボタン」をクリックして、DATE関数を選択しても構いません。
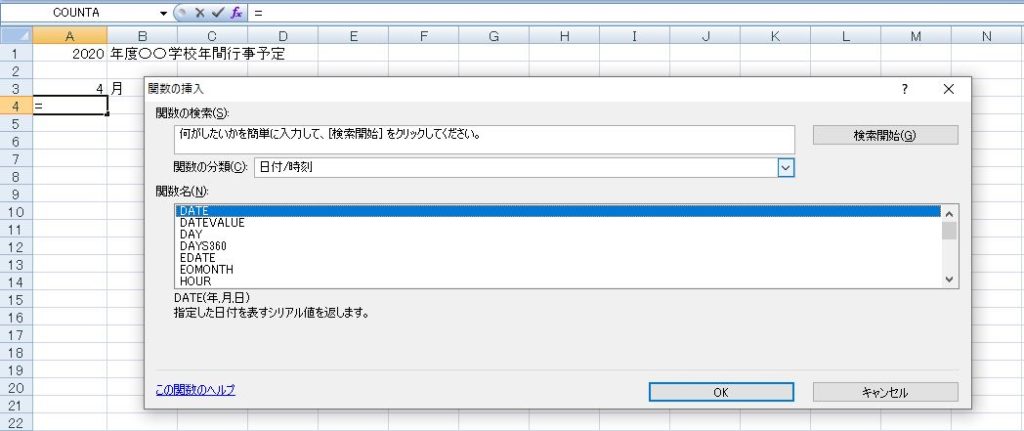
DATE関数を入力したセルを日付のみ表示させる。
このままだと「1」と表示させたいセルに「2020/4/1」と表示されてしまいます。ここに日付のみ表示させるため、「セルの書式設定」を変更します。
まず「2020/4/1」のセルを選択して、右クリックで「セルの書式設定」を開きます。「分類」から「ユーザー定義」を選択し、「種類」に「d」と直接入力します。「OKボタン」を押します。
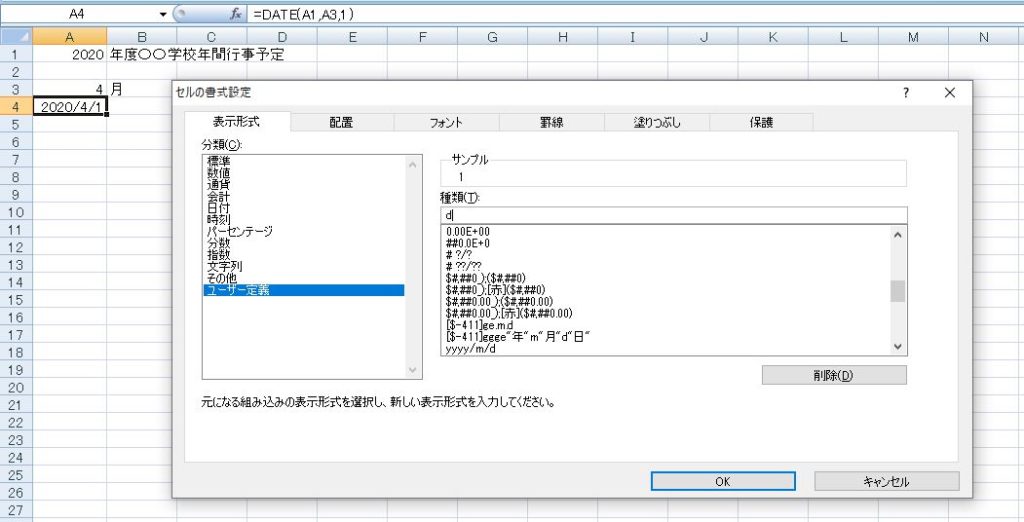
ここでセルに「1」と表示されました。この「1」は直接入力した1ではなく、「2020/4/1」を省略して表示した「1」であることが重要です。
「2日」を表示させたいセルに数式を入力する。
2日の「2」を表示させたいセルを選択し、数式バーに「=A3+1」と入力します。
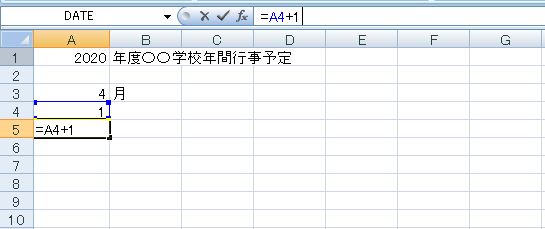
Enterキーを押します。
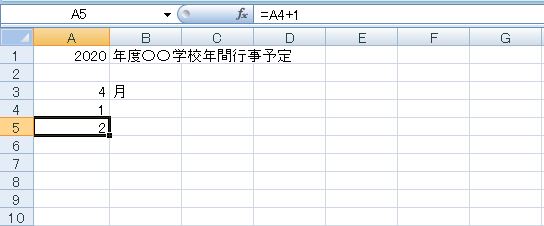
ここでセルに「2」と表示されました。この「2」も直接入力した2ではなく、「2020/4/2」を省略して表示した「2」です。
オートフィルを使って3日から30日まで入力する。
上記の③~⑤の作業を3日から30日まですべてのセルで行うのは大変です。ここではExcelの便利な機能オートフィルを使用します。
「2」のセルの右下の角にマウスポインタを持っていくと、マウスポインタが「+」になります。
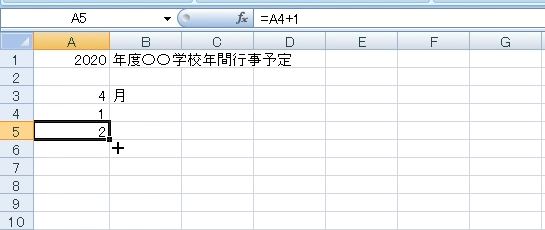
この状態でクリックして下にドラッグしましょう。
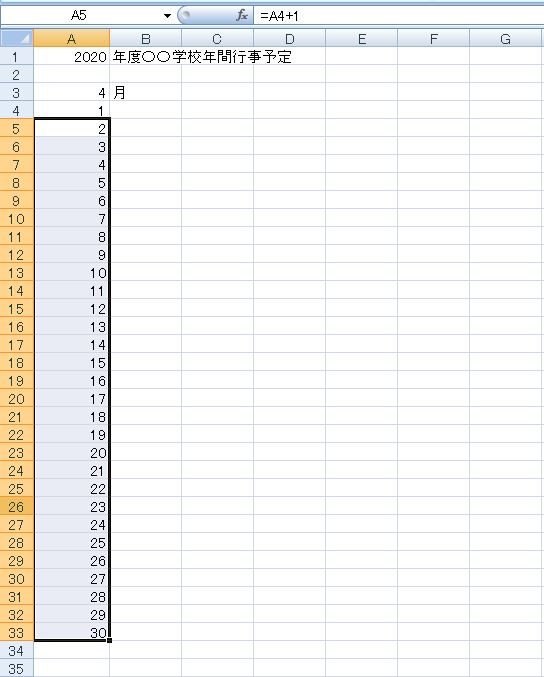
これで自動的に1日から30日までの日付が入力されました。
日付の横に曜日を表示させる。
「1」の横のセルを選択し、数式バーに「=TEXT(A4,”aaa”)と入力します。

Enterキーを押します。
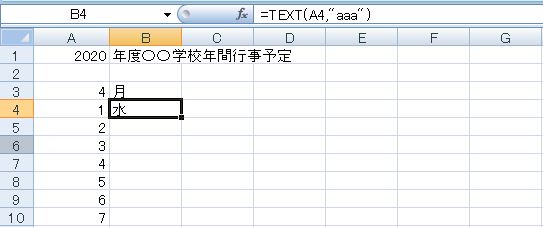
これで「2020/4/1」の曜日が表示されました。これを先ほどのオートフィルで下にのばします。
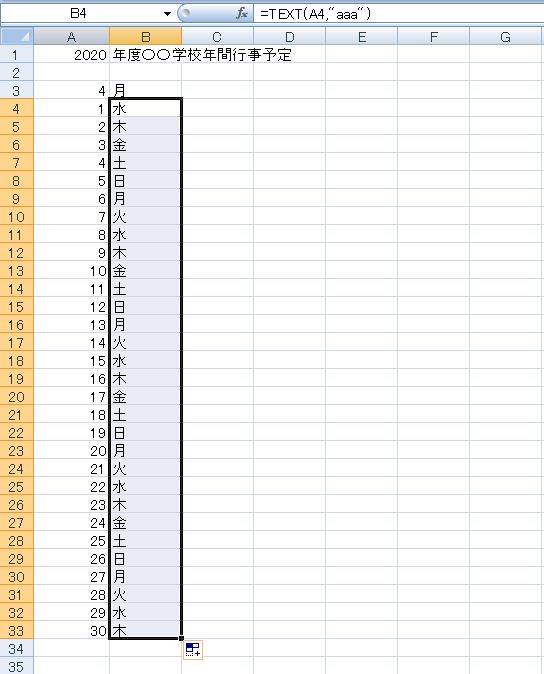
これで30日まで曜日が表示されました。
表のデザインを整える。
セルの幅、罫線、フォントサイズ、文字列の中央揃えなどを変更して表のデザインを整えます。また、必要な項目があれば列を挿入してください。

5月から3月まで作成する。
4月をコピーして、5月から3月の表を作成します。コピーする前に、A5セルを選択して、数式バーにある「A1」を「$A$1」に変えておきます。こうすることで、どこにコピーしても毎月1日はA1セルの年を表示するようになります。
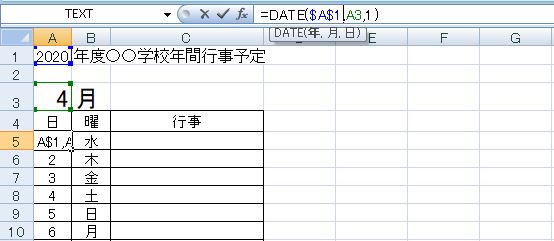
A列からC列をドラッグで選択し、右クリックで「コピー」します。セルの範囲を選択するより列を選択したほうが列幅もコピーされるのでよいと思います。
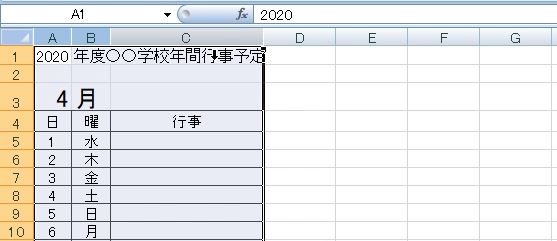
D列の上で右クリックし、「貼り付け」をします。
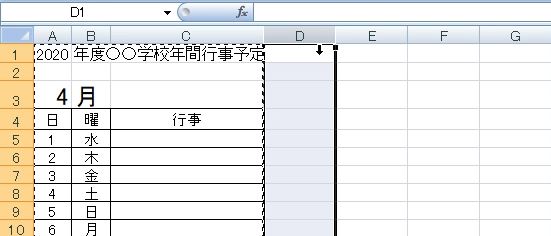
すると、4月の表が2個になりました。
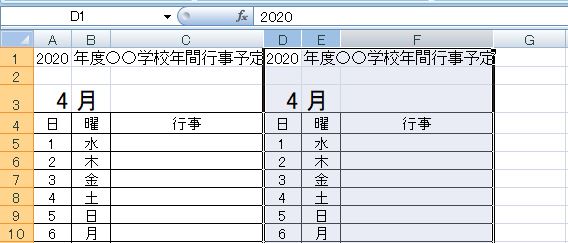
次ににG列の上で右クリックして貼り付け、J列の上で右クリックして貼り付け、、、を繰り返して全部で12個になるようにします。
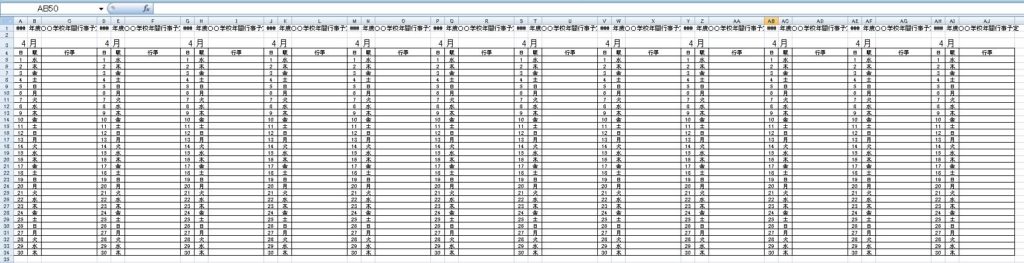
それぞれの月の数字を入力していきます。入力すると、曜日が変わることを確認しましょう。

5月から12月の上にある「2020年度〇〇学校行事予定」のタイトルを消しましょう。先ほどA5セルの数式に「$」を付けたので、コピーされた各月1日のセルはすべてA1セルを参照しています。
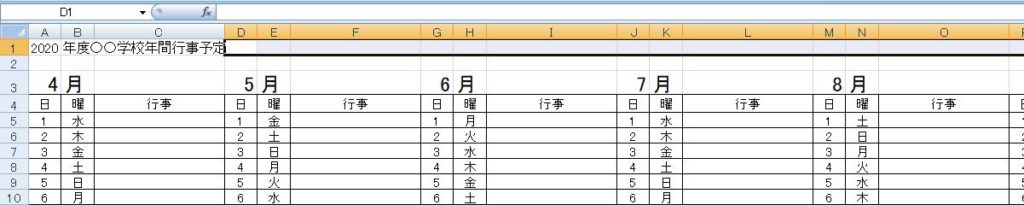
最後に、31日まである月は表をのばします。各月30日のセルを選択して、オートフィルを使ってコピーしましょう。2020年度の2月の日数は28日までなので、逆に減らします。
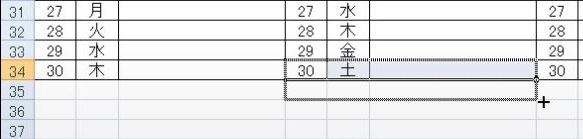
これで4月から12月まで完成しました。
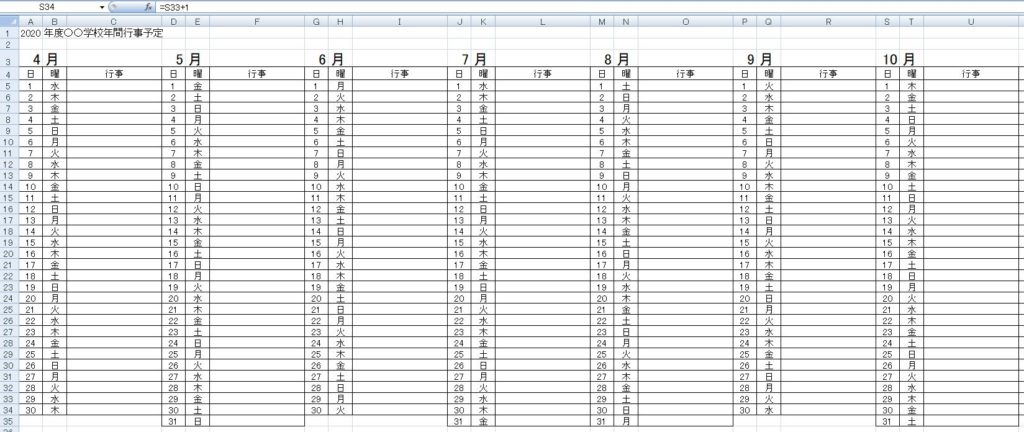
1月から3月に2021年の日付を表示させる。
年度を使って行事予定表を作る場合、1月から3月は2020年度ではありますが、実際は「2021年の1月から3月」です。今は「2020年の1月から3月」を表示してしまっているので、2021年の日付を表示するように調整します。
1月1日のセルを選択し、数式バーに直接入力して「$A$1」を「$A$1+1」にしましょう。
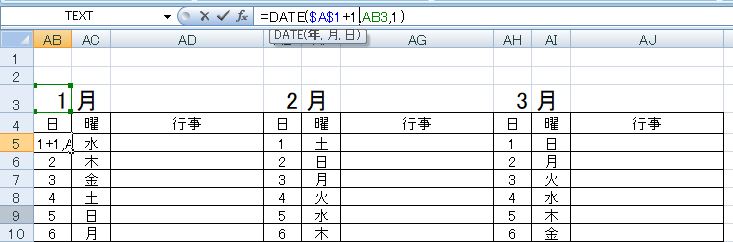
曜日が変わったことを確認してください。
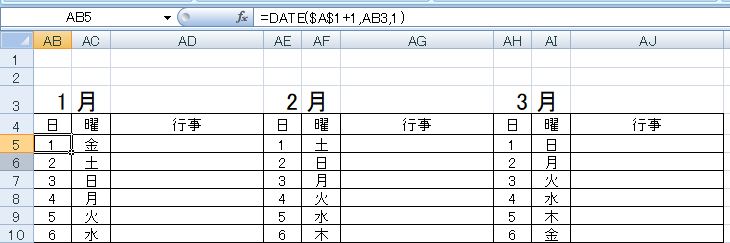
同じことを2月と3月でも行います。2月28日と3月1日の曜日がしっかりつながっていると思います。
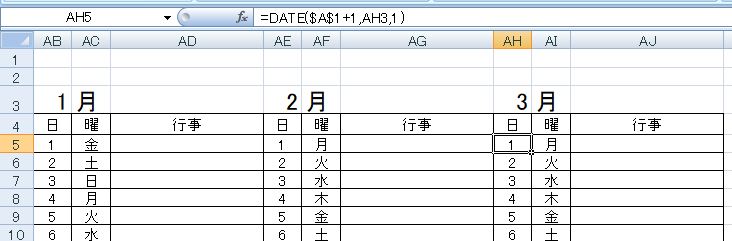
これで完成です。この枠をとっておいて、次の年度はA1セルに「2021」と入力すれば自動で年間行事予定が作成されます。
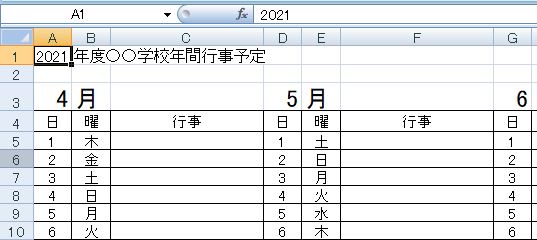
土日に塗りつぶしをしたり、祝日を表示させたり、他の機能を追加する方法は違う記事で紹介したいと思います。





コメント