年間行事予定を作成するとき、苦労したことはありませんか?カレンダーを見ながら日付や曜日を入力したり、土日祝日を塗りつぶしたり、、、そのような煩わしい作業をExcelの機能を使って自動化する方法を紹介します。
この記事では、土日の塗りつぶしについて扱います。
土日のセルを1つ1つ選択し、塗りつぶしを行うことは非常に手間がかかりますよね。エクセルの「条件付き書式」をうまく利用すれば、土日を自動で塗りつぶすことができます。また、年度が変わっても対応してくれるので、新たに塗りつぶしを行う必要がありません。
Contents
条件付き書式に数式を入力する。
DATE関数やTEXT関数を使って日付と曜日が表示される年間行事予定表を準備します。ここでは前回の記事で作成したものを使います。
まず範囲の設定をします。4月の1日から31日までをドラッグで選択します。
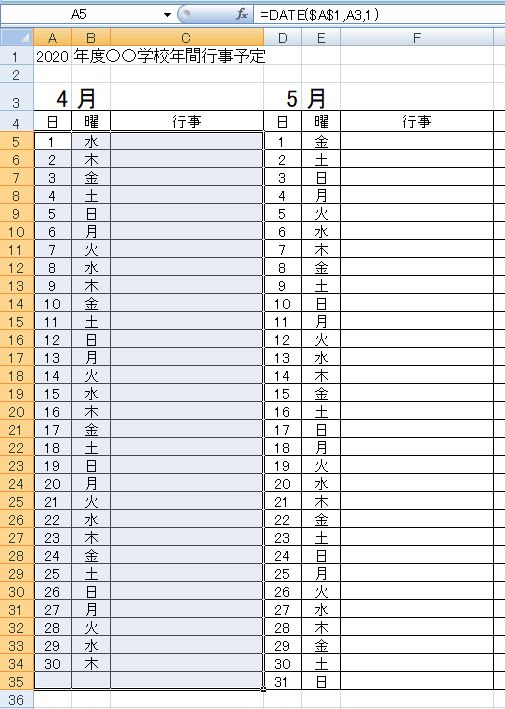
「条件付き書式」から「新しいルール」を選択します。
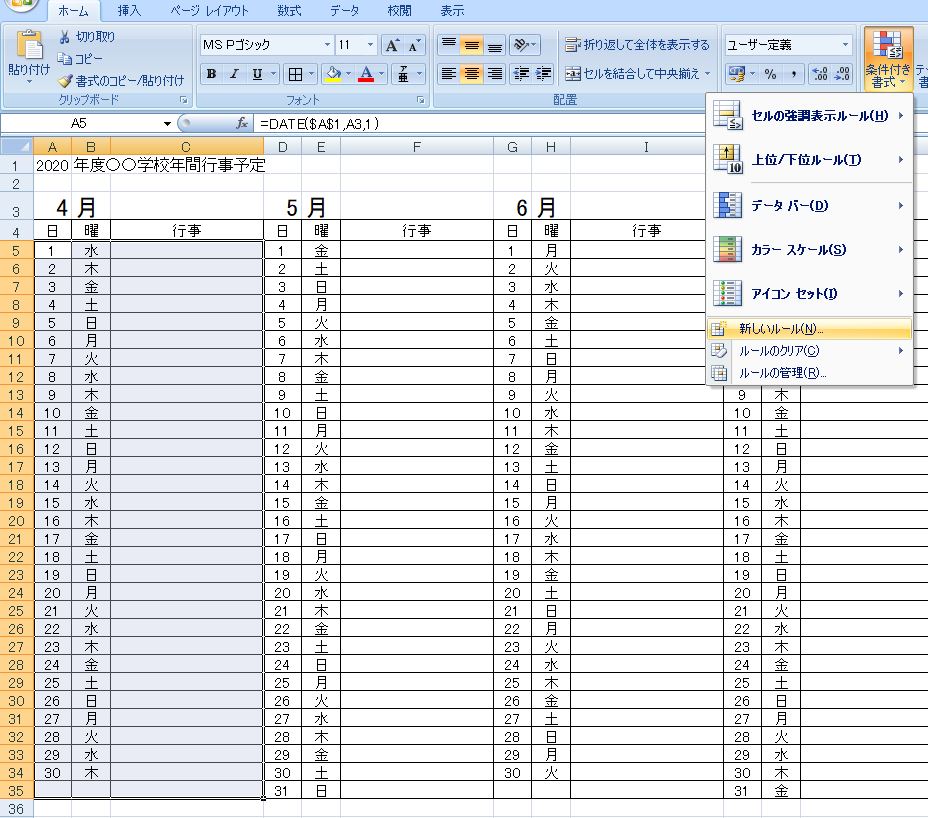
「数式を使用して、書式設定するセルを決定」を選択し、数式の欄に「=OR($B5=”日”,$B5=”土”)」と入力します。この「B5」セルは1行目の曜日が入っているセルです。「B」に絶対参照「$」をつけておくことで、すべての行においてB列の曜日をもとに塗りつぶしが行われます。(「$B5」の「5」はそれぞれの行において勝手に変えてくれます。)「日」や「土」のような文字列にはダブルクォーテーション「””」をつけます。最後にOR関数で2つの条件をまとめています。
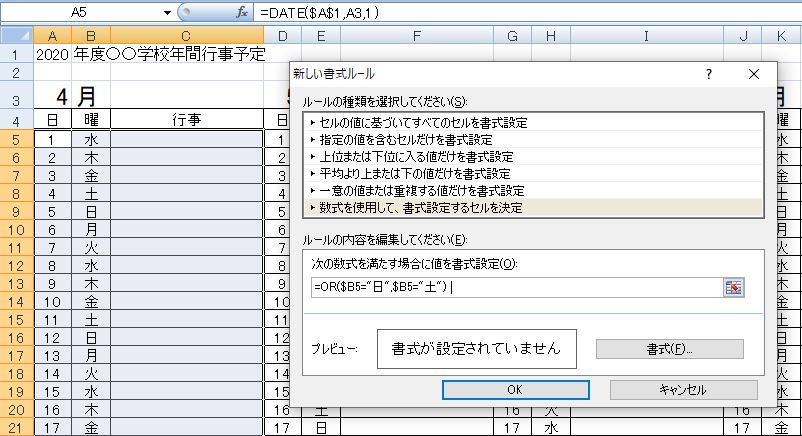
上の画面で書式ボタンを押すと、塗りつぶしの色を設定できます。ここでは下のような色を設定しました。設定が終わったら「OK」を押します。
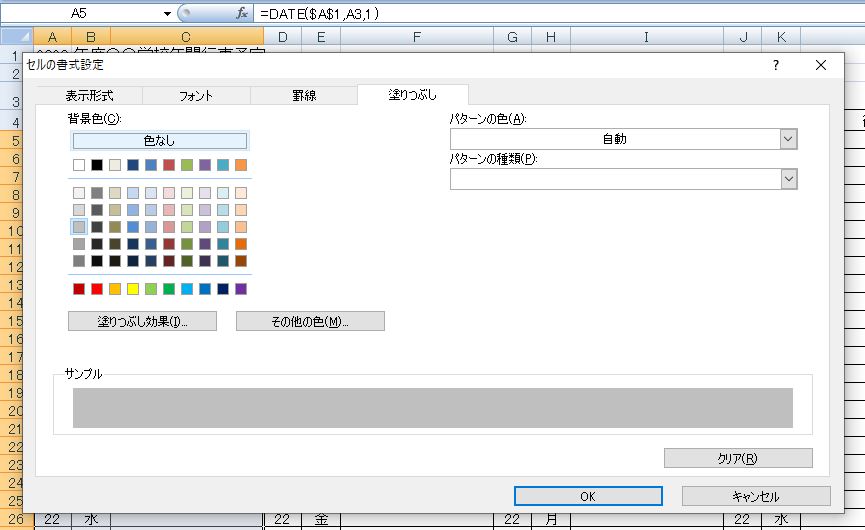
これで条件と書式それぞれの設定が終わりました。「OK」を押します。
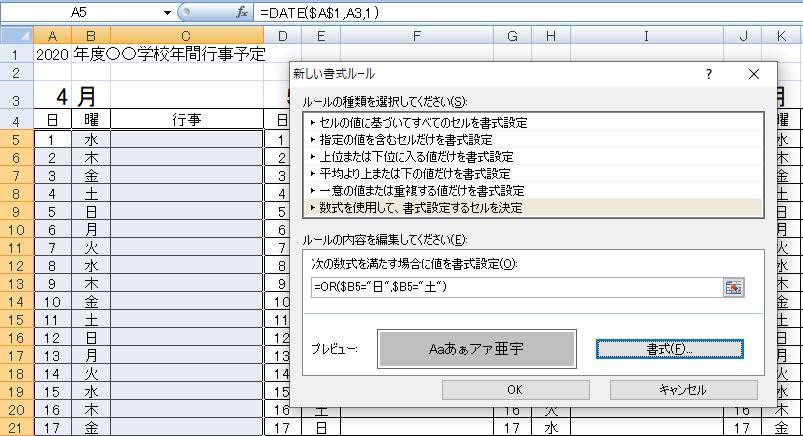
これで4月の土日の部分が塗りつぶされました。
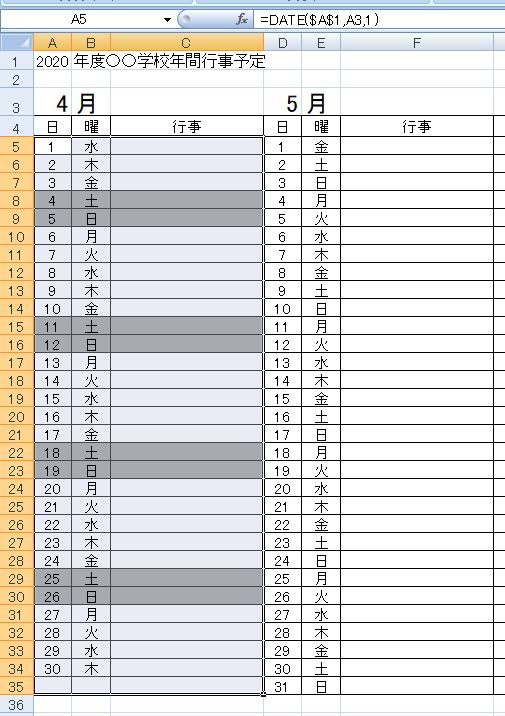
条件付き書式をコピーする。
4月に設定された条件付き書式を他の月にもコピーしていきます。まず4月の条件付き書式の範囲を選択します。
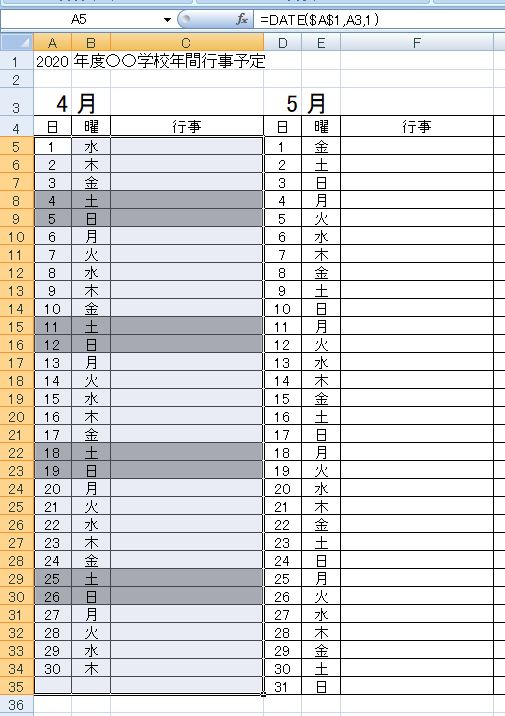
右クリックして、コピーを選択します。
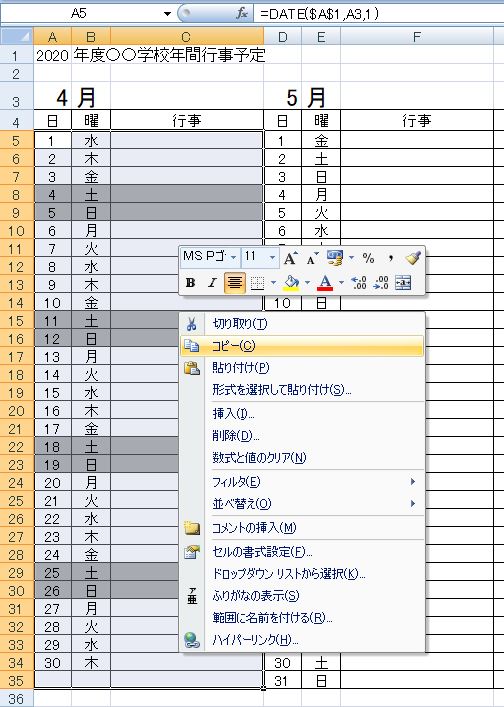
5月1日のセルを選択し、右クリックして、「形式を選択して貼り付け」を選びます。
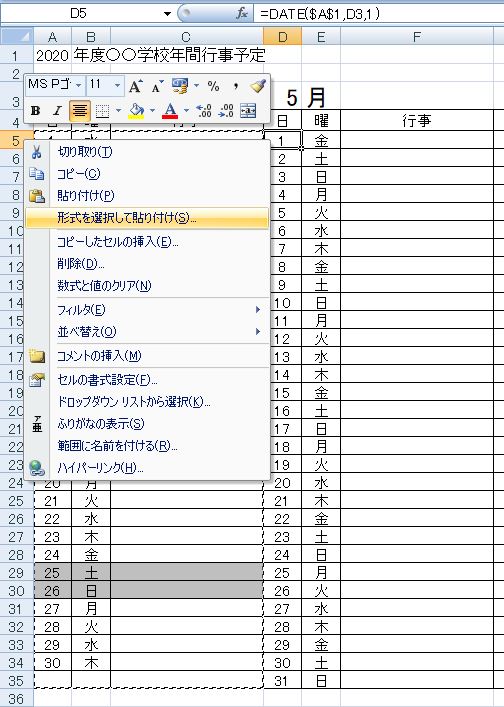
「書式」を選択して「OK」を押します。
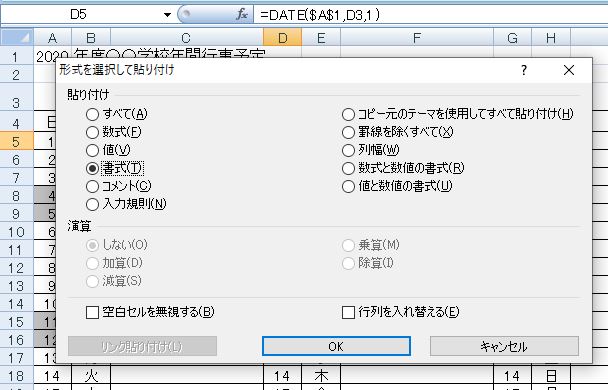
4月の条件付き書式が5月にコピーされました。
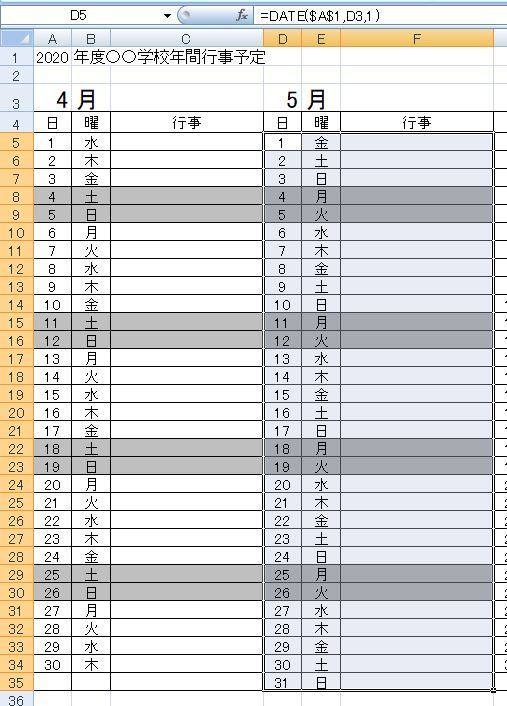
コピーした条件付き書式の数式を修正する。
5月にコピーした条件付き書式の数式は、4月の数式がそのままになってしまっているので、4月の土日の行が塗りつぶされてしまっています。これを修正します。
まず5月1日のセルを選択し、「条件付き書式」から「ルールの管理」を選びます。
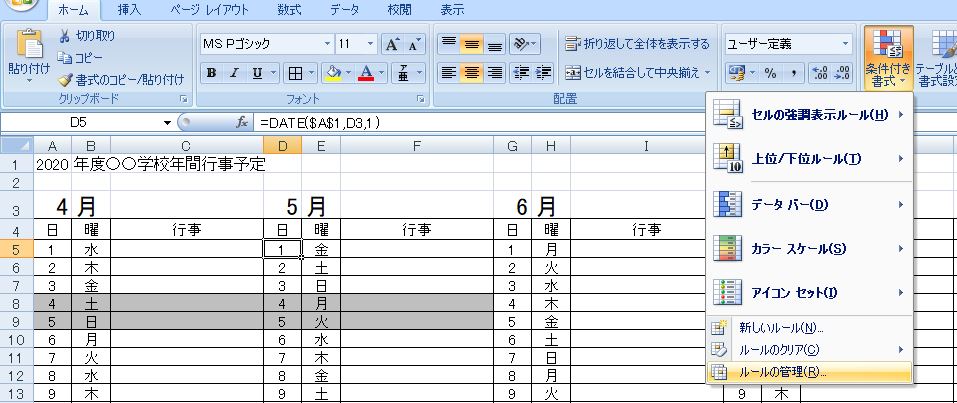
このセルに適用されている書式ルールが表示されているので、クリックして選択し、「ルールの編集」ボタンを押します。

表示された数式の「$B5」(4月1日の曜日セル)を2つとも「$E5」(5月1日の曜日セル)に修正して、「OK」を押します。
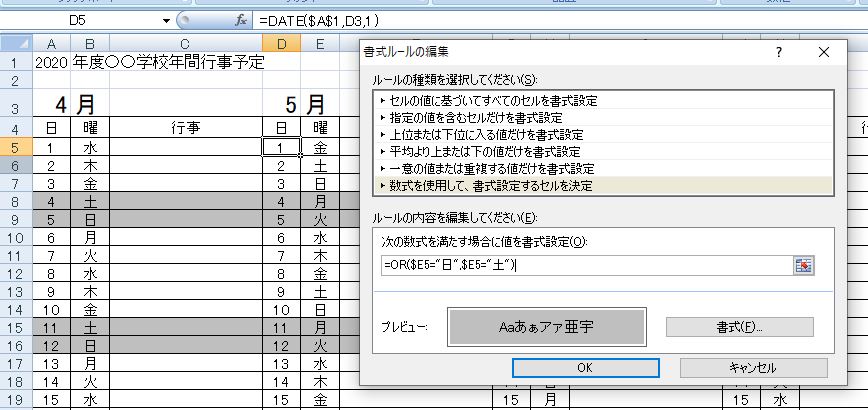
ルールが変わったので「OK」を押します。

これで5月にコピーした条件付き書式の数式が修正され、正しく土日が塗りつぶされるようになりました。
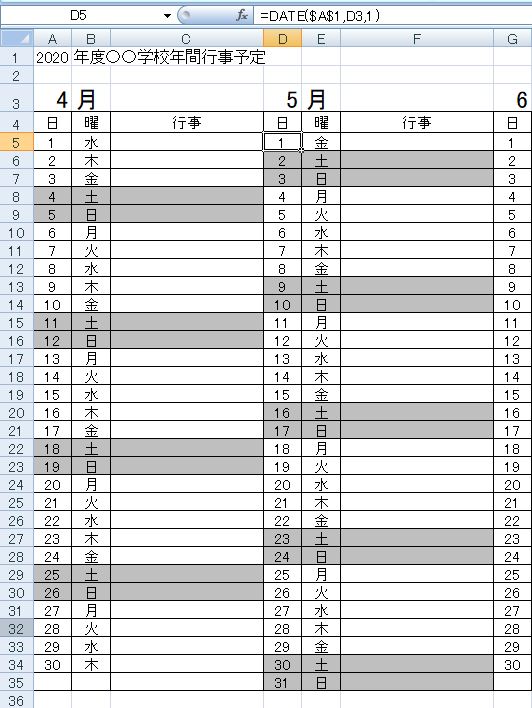
条件付き書式のコピー、数式の修正を繰り返す。
上の2つの作業を繰り返し、6月から3月の土日も塗りつぶされるようにします。5月をコピーしたまま、「各月の1日を選択、形式を選択して貼り付け」を繰り返していきます。
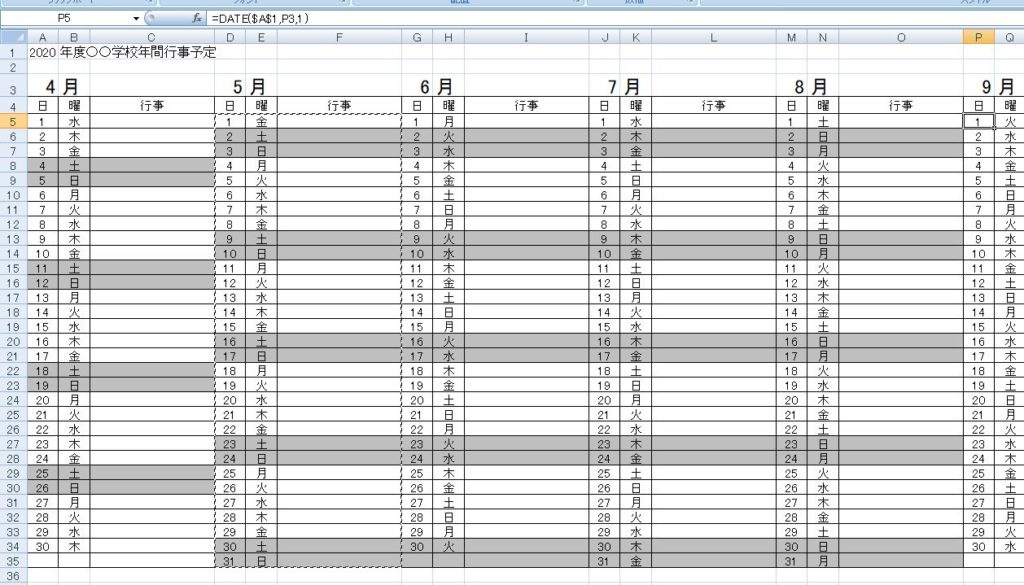
それぞれの1日セルを選択して、条件付き書式の数式を修正していきます。これは少し手間がかかります。条件付き書式の範囲が違う場合に一括して数式を変更する方法はありません。
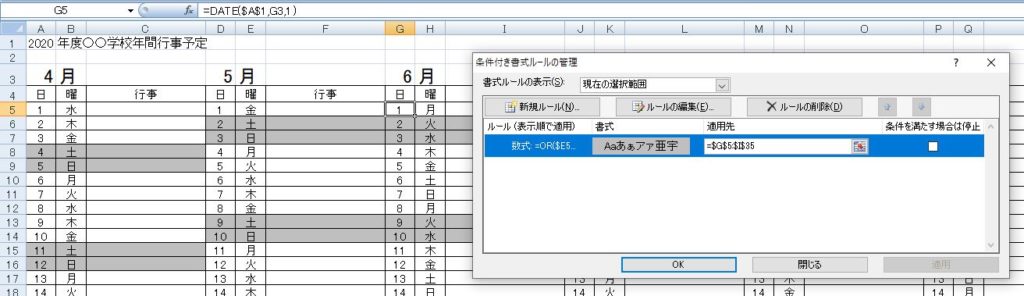
これですべての月の土日が塗りつぶされました。
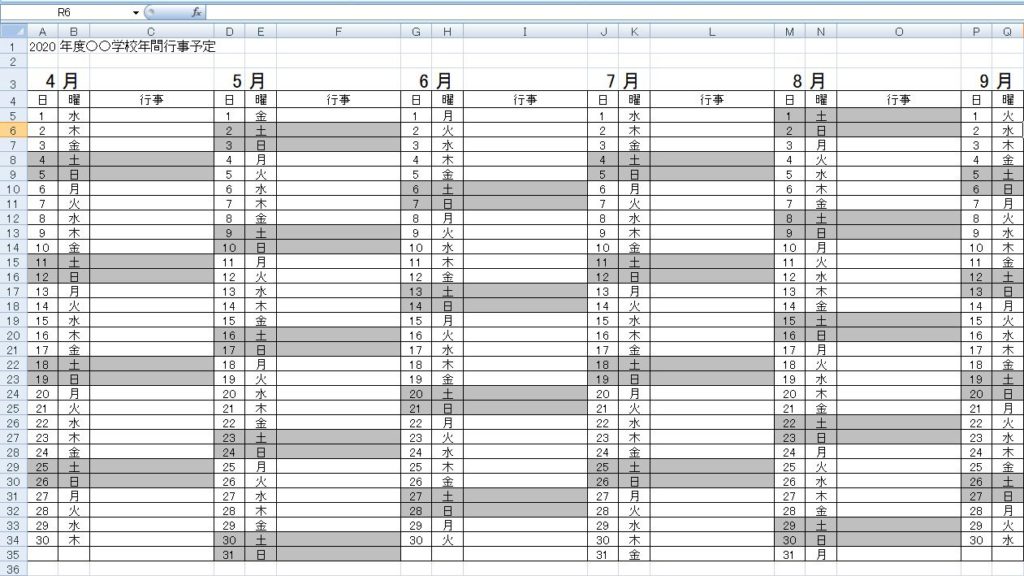
ためしに年度に「2021」を入力してみましょう。土日の位置が変わりましたが、正しく塗りつぶされています。
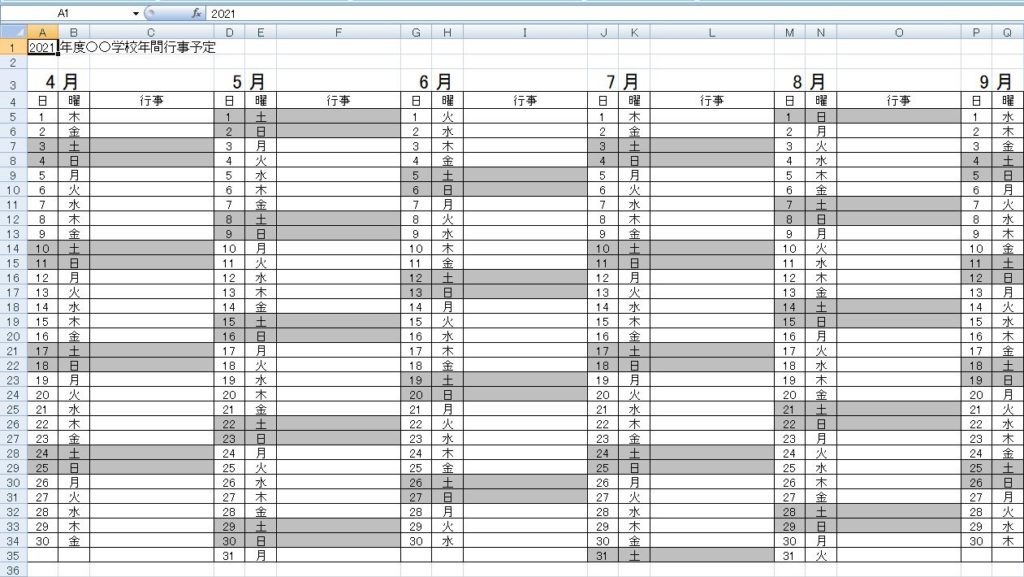
祝日の表示や塗りつぶしについては、違う記事で紹介したいと思います。




コメント